Spektroskopie - Und jetzt im Laufschritt...
In diesem dritten Teil des Artikels wollen wir unser Wega-Spektrum mit einer speziellen Software für die Auswertung von Spektren analysieren. Das Programm heisst "SkySpec" und wurde von mir in Microsoft Visual C++ programmiert.
Der folgende Text ist ein Auszug aus dem Handbuch und vermittelt die grundlegende Bedienung des Programms. Das komplette Handbuch kann von der Download-Seite als Microsoft Word-Dokument heruntergeladen werden.
Das Programm
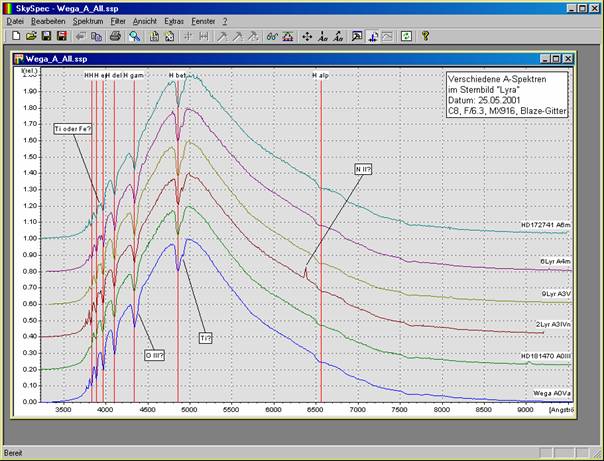
Abb. 1: Das Programm SkySpec 1.0
Das Spektralanalyse-Programm
SkySpec Version 1.0 ist ein 32-bit-Windows-Programm und läuft unter Microsoft
Windows 95, 98, ME, NT, 2000 und XP.
Die Bedienung des
Programms SkySpec ist an an den Standardregeln für Benutzerschnittstellen für
Microsoft Windows-Programme ausgerichtet.
Das Programm kann
nur solche Spektren bearbeiten, die eine lineare Skalierung in X-Richtung
(Wellenlänge) aufweisen. Dies ist bei Spektren, die mit einem Blaze-Gitter
aufgenommen wurden, der Fall. Spektren, die mit einem Prisma aufgenommen
wurden, haben dagegen keine lineare Wellenlängen-Unterteilung
und können mit dem Programm „SkySpec“ Version 1.0 nicht bearbeitet werden.
Die Auswertung eines Spektrums
Es liegt eine
Image-Datei im Fits-Format (16-bit-Integer) mit dem Spektrum vor. In Abb. 2
kann man das Spektrum der Wega sehen, welches mit einem C8 und einer
MX916-CCD-Kamera aufgenommen wurde.
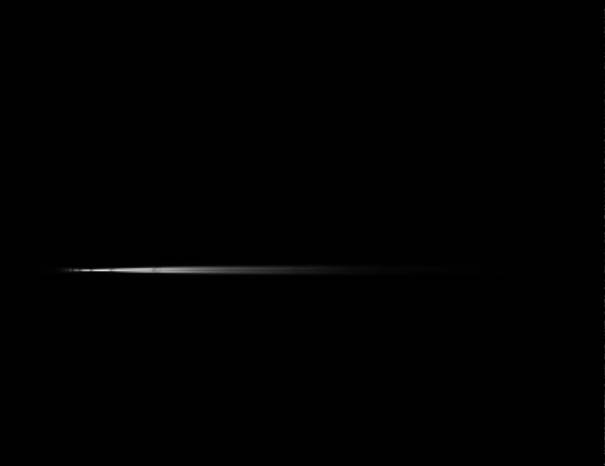
Abb. 2: Das Spektrum der Wega mit einer CCD-Kamera
aufgenommen
Das Bild wurde so
erstellt, daß ein maximaler Kontrast erreicht wurde. Das Rohbild wurde mit dem
Dunkel- und dem Flat-Bild bearbeitet.
Zunächst muß nun
der gewünschte Bildbereich ausgewählt werden, in dem sich das Spektrum
befindet. Wählen Sie dazu den Befehl „Datei, Neu“ im Menü von SkySpec aus. Es
erscheint ein neues Bearbeitungsfenster für ein Spektrum. Das Fenster ist
zunächst leer.
Wählen Sie nun
den Menübefehl „Spektrum, Fits-Datei laden...“ aus und laden Sie die gewünschte
Image-Datei, indem Sie die Datei doppelt anklicken. Das Image wird in einem
Dialog dargestellt (Abb. 3).
Nun kann der
relevante Spektrenbereich ausgewählt werden. Dies ist notwendig, um einerseits
das Rauschen zu minimieren und anderseits bei mehreren Spektren im Bild eine
Überlagerung zu vermeiden.
Klicken Sie mit
der Maus auf den rechten oberen Eckpunkt des gewünschten Bereiches und drücken
Sie die linke Maustaste. Während Sie die Maustaste gedrückt halten, bewegen Sie
die Maus auf den linken unteren Eckpunkt des Spektrumbereiches. Lassen Sie nun
die Maustaste los.
Hinweis: Zur besseren Erkennung wird der ausgewählte
Bereich in Bild durch ein Rechteck gekennzeichnet. Außerdem wird die aktuelle
Mausposition oben rechts im Dialog ausgegeben.
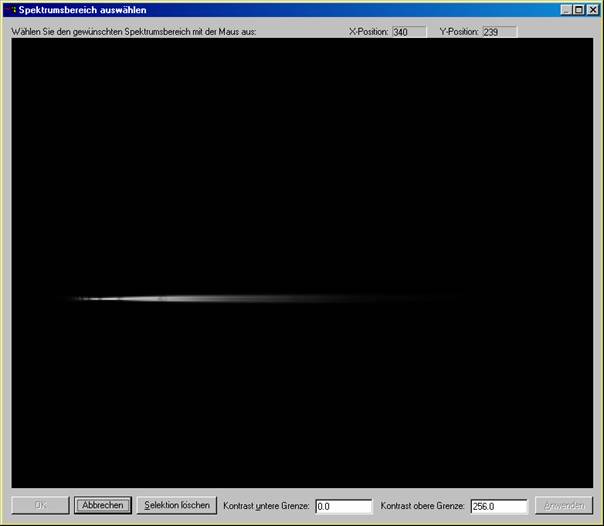
Abb. 3: Das geladene Spektrum
Sie können den
Kontrast des Bildes verändern. Eine Kontraständerung hat keinen Einfluß auf das
Spektrum selbst. Eine Kontrastverstärkung hilft bei der Auswahl des relevanten
Spektrumbereiches. Nach Änderung der Kontrastwerte („Kontrast untere Grenze“
und/oder „Kontrast obere Grenze“) klicken Sie auf die Schaltfläche „Anwenden“,
um das Bild mit den neuen Kontrastwerten zu zeichnen.
Sie können die
aktuelle Selektion durch Anklicken der Schaltfläche „Selektion löschen“ wieder
aus dem Bild entfernen.
Wenn die
getätigte Auswahl korrekt ist, klicken Sie auf die OK-Schaltfläche. Das
Spektrum wird berechnet und dargestellt (Abb. 4). Der Dialog mit dem Image wird
nicht mehr benötigt und verschwindet.
Das Spektrum ist
in der senkrechten Achse (relative Intensität) auf den Maximalwert „1“
normiert. Die Einheit der X-Achse (Wellenlänge) ist im Moment noch „Pixel“, da
das Spektrum noch nicht kalibriert ist.
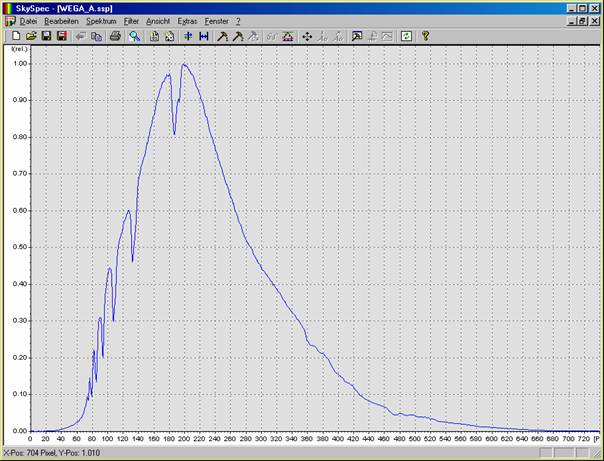
Abb. 4: Das Wega-Spektrum
Um das Spektrum
weiter zu verarbeiten, sollten auf der rechten Seite die kurzen Wellenlängen
(blaues Licht) und auf der linken Seite die langen Wellenlängen (rotes Licht,
nahes Infrarot) angeordnet sein. Im Beispielspektrum in Abb. 4 ist dies der
Fall. Wenn die Seiten jedoch vertauscht sind, müssen Sie das Spektrum mit dem
Menübefehl „Spektrum, Spiegeln“ an der vertikalen Achse spiegeln.
Im nächsten
Schritt sollten Sie die Bereiche auf der rechten und linken Seite des Spektrums
abschneiden, die kein relevantes Signal mehr zeigen. Im Beispielspektrum können
etwa 30 Pixel auf der linken und 40 Pixel auf der rechten Seite entfernt
werden. Wählen Sie den Menübefehl „Spektrum, Begrenzen...“ aus. Sie werden nun
aufgefordert, den Bereich im Spektrum auszuwählen, der erhalten bleiben soll.
Klicken Sie mit der linken Maustaste im linken Bereich des Spektrums auf den
neuen Anfangspunkt (bei ca. 30 Pixeln). Halten Sie die Maustaste gedrückt.
Ziehen Sie die Maus auf den neuen Endpunkt des Spektrums am rechten Rand (bei
ca. 40 Pixeln von rechts). Lassen Sie nun die Maustaste los. Das Spektrum wird
nun neu in der X-Richtung skaliert. Das Ergebnis ist in Abb. 5 zu sehen. Das
Spektrum wird erneut normalisiert, d.h., die Werte der Intensitäts-Achse liegen
zwischen 0.0 und 1.0.
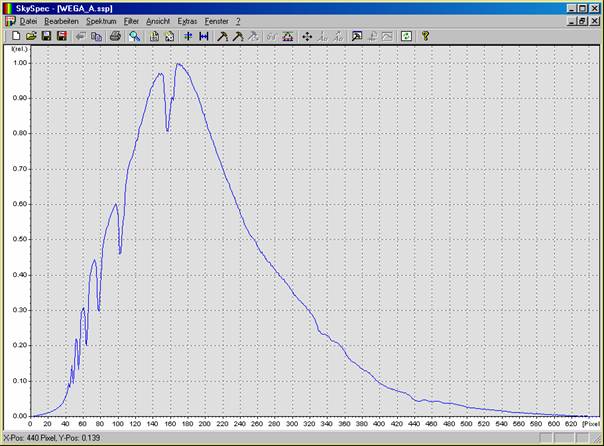
Abb. 5: Der Rand des Spektrums wurde begrenzt
Im nächsten
Schritt wird das Spektrum kalibiert, d.h., den jeweiligen Pixeln werden
Wellenlängen zugeordnet.
Das Programm
SkySpec arbeitet mit der allgemein üblichen Wellenlängeneinheit „Angström“.
Tabelle 1 zeigt die Umrechnung in andere Längeneinheiten.
|
|
Meter [m] |
Millimeter
[mm] |
Mikrometer
[µm] |
Nanometer
[nm] |
Angström [A] |
|
Meter [m] |
1 |
1000 |
106 |
109 |
1010 |
|
Millimeter
[mm] |
0.001 |
1 |
1000 |
106 |
107 |
|
Mikrometer
[µm] |
10-6 |
0.001 |
1 |
1000 |
10000 |
|
Nanometer
[nm] |
10-9 |
10-6 |
0.001 |
1 |
10 |
|
Angström [A] |
10-10 |
10-7 |
0.0001 |
0.1 |
1 |
Tabelle 1: Umrechnung von Längeneinheiten
Um das Spektrum
zu kalibrieren, müssen zwei bekannte Linien als Referenzpunkte ausgewählt
werden. Im Beispielspektrum sind die Wasserstofflinien deutlich zu erkennen. Die
im Maximum des Spektrums liegende Linie ist die H-beta-Linie, die links daneben
liegende Linie ist die H-gamma-Linie. Weiter links davon liegt die
H-delta-Linie.
Um den ersten
Referenzpunkt zu definieren, wählen Sie nun den Befehl „Spektrum, Referenzpunkt
1...“ aus. Es erscheint der Dialog in Abb. 6. Wählen Sie im Kombinationsfeld
„Spektrallinie“ die Linie „H del (4101.74)“ aus (Abb. 7). Die angegebene Zahl
entspricht der Wellenlänge dieser
Spektrallinie.
Hinweis: Sie können auch direkt eine eine Referenzwellenlänge
in das Eingabefeld „Wellenlänge“ eingeben.

Abb. 6: Auswahl einer Referenzlinie

Abb. 7: Auswahl der Referenzlinie „H del“
Klicken Sie nun
auf die OK-Schaltfläche. Nun markieren Sie in üblicher Weise mit der Maus
(linke Maustaste drücken, Maus ziehen, Taste loslassen) den Bereich im
Spektrum, der diese Linie repräsentiert.
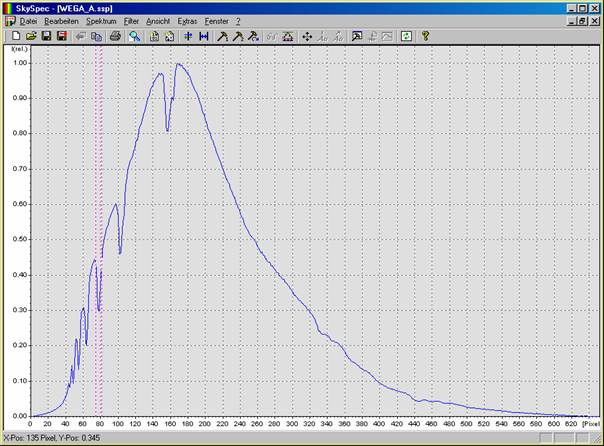
Abb. 8: Der Bereich für die Referenzlinie 1
Das Programm
SkySpec berechnet nun in dem von Ihnen gewählten Bereich den höchsten oder
tiefsten Punkt der Linie und merkt sich diesen Punkt als Referenzpunkt 1.
Der zweite
Referenzpunkt wird genauso ausgewählt. Benutzen Sie hierzu den Menübefehl
„Spektrum, Referenzpunkt 2...“ und gehen Sie dann wie oben beschrieben vor.
Wählen Sie im Dialog (Abb. 7) die Linie „H bet (4861.33) als Referenz aus.
Hinweis: Die Definition der Referenzpunkte können
Sie belibig oft wiederholen, bis die Auswahl korrekt ist.
Rufen Sie nun den Menübefehl „Spektrum, Spektrum kalibrieren“ auf und die Kalibrierung wird durchgeführt. In einem kleinen Dialog werden die Kalibrierungsergenisse augegeben (Abb. 9).
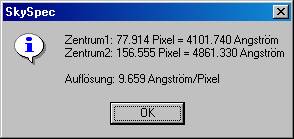
Abb. 9: Die Kalibrierungsparameter
Die Auflösung
unseres Spektrums beträgt ca. 9.7 Angström pro Pixel. Die beiden ausgewählten Referenzpunkte
werden ebenfalls ausgegeben. Sie sehen, daß SkySpec die Punkte wesentlich
genauer als „pixelgenau“ berechnet. Dies ist erforderlich für eine möglichst
genaue Kalibrierung des Spektrums. Anmerkung: Die Zahlenwerte werden bei
Ihnen etwas abweichen.
Klicken Sie auf
die OK-Schaltfläche des Dialogs. Die Skalierung der X-Achse des Spektrums
ändert sich nun. Es werden die Wellenlängen in „Angström“ angezeigt (Abb. 10).
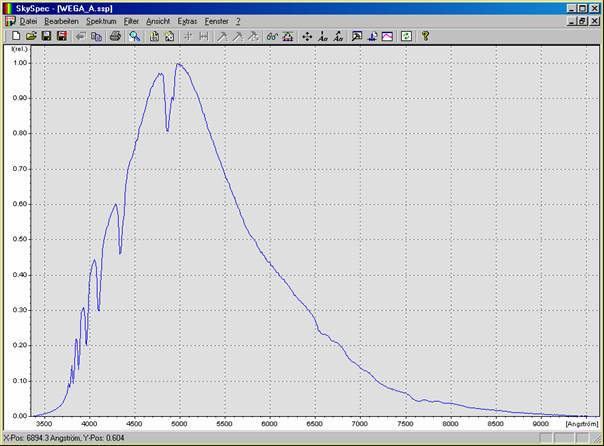
Abb. 10: Das kalibrierte Spektrum
Hinweis: Wenn Sie die Kalibrierung wiederholen
möchten, können Sie die momentane Kalibrierung des Spektrums mit dem Befehl
„Spektrum, kalibrierung entfernen“ wieder annullieren. Danach können Sie eine
erneute Kalibrierung vornehmen.
Hinweis: Wenn Sie mit den Mauszeiger über das
Spektrum gleiten, können Sie in der Statuszeile von SkySpec die aktuelle
Wellenlängenposition und die relative Intensität des Spektrums an dieser Stelle
ablesen.
Zur Kontrolle der
Kalibrierung wollen wir uns nun sämtliche Linien des Wasserstoffs in unserem
Spektrum aus der Bibliothek anzeigen lassen. Rufen Sie den Befehl „Ansicht,
Referenzlinien...“ auf und wählen Sie im Kombinationsfeld das Element „H“ (für
Wasserstoff) aus (Abb. 11). Klicken Sie auf die OK-Schaltfläche.

Abb. 11: Alle Referenzlinien des Wasserstoffs
auswählen
Das Ergebnis wird
in Abb. 12 gezeigt. Sie sehen, daß die dargestellten Referenzlinien mit den
Linien in unserem Spektrum übereinstimmen.
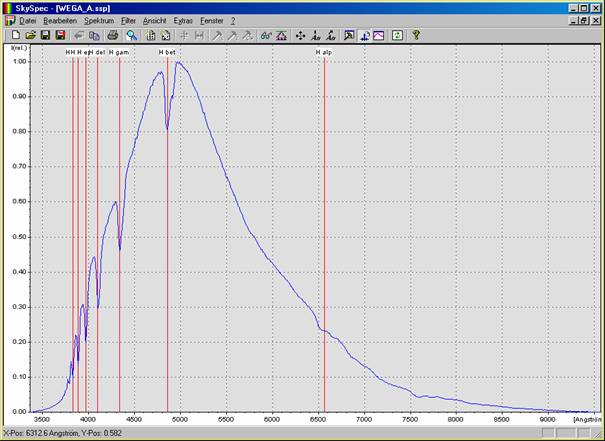
Abb. 12: Das Spektrum mit den H-Referenzlinien
Um die
Referenzlinien des Wasserstoffs aus dem Spektrum zu entfernen, wählen Sie den
Menübefehl „Ansicht, Referenzlinien...“ erneut aus und klicken im Dialog auf
die Optionsschaltfläche „Linien nicht darstellen“ und dann auf die
OK-Schaltfläche.
Im vorletzten
Schritt der Standardbearbeitung wollen wir das Spektrum entsprechend der
Kamera-Empfindlichkeit der CCD-Kamera korrigieren. Ein Kamerachip einer
bestimmten Marke hat eine spezifische Empfindlichkeitsverteilung. Das Chip ist
im tief blauen und tief roten Bereich nicht so empfindlich, wie im grünen
Bereich. In Abb. 13 sehen Sie die Empfindlichkeit des CCD-Chips der
MX916-Kamera in Abhängigkeit von der Wellenlänge.
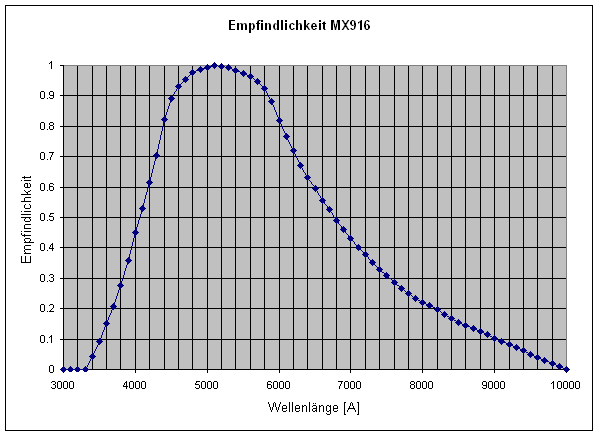
Abb. 13: Empfindlichkeit des Chips in der
MX916-CCD-Kamera
Diese
Kamera-Empfindlichkeit ist zu vergleichen mit einem Flat-Bild bei einer
CCD-Astro-Aufnahme. D.h., jeder Punkt des Spektrums wird durch die der
Wellenlänge entsprechende Empfindlichkeit des Kamera-Chips dividiert. Somit
wird der rechte (blau) und der linke Bereich (rot) des Spektrums in der
Intensität steigen, da die Kamera in diesen Bereichen weniger empfindlich ist.
Wählen Sie nun
den Befehl „Spektrum, Kamera-Empfindlichkeit...“ im Menü aus. Es erscheint der
Dialog zum Öffnen einer Datei (Abb. 14).
Im Unterverzeichnis
„Response“ des SkySpec-Verzeichnis finden Sie die Datei „MX916.txt“. In dieser
Datei ist die Empfindlichkeitskurve der MX916-Kamera abgelegt.
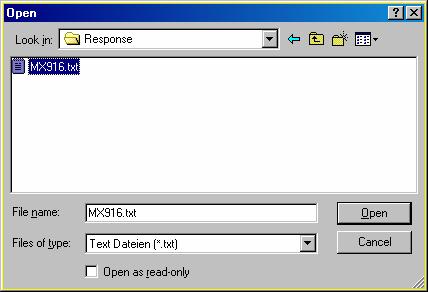
Abb. 14: Öffnen der Empfindlichkeits-Datei.
Wählen Sie die
Datei „MX916.txt“ durch einen Doppelklick aus. Die Kamera-Empfindlichkeit wird
nun in das Spektrum eingerechnet. Das Ergebnis ist in Abb. 15 dargestellt.
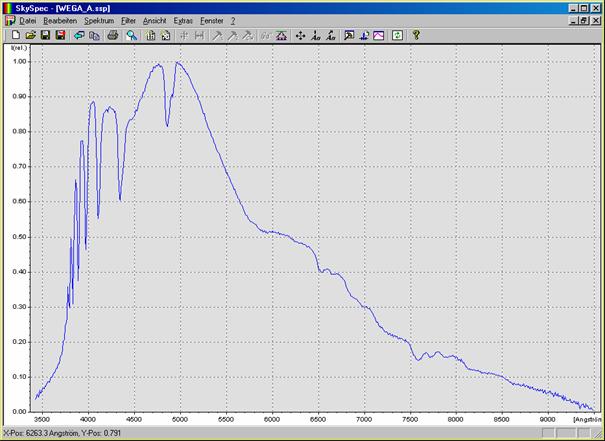
Abb. 15: Spektrum mit
eingerechneter Kamera-Empfindlichkeit
Wie Sie sehen,
wird im äußerst rechten und im äußerst linken Bereich des Spektrums ein kleiner
Teil nicht mehr dargestellt. In diesen Bereichen ist die Empfindlichkeit der
Kamera MX916 so schwach, daß die transformierten Werte eine zu hohe
Ungenauigkeit hätten. Außerdem können Sie sehen, daß die meisten Linien jetzt
westenlich deutlicher sichtbar sind.
Im letzten
Schritt wollen wir das Spektrum nun beschriften und abspeichern.
Rufen Sie den
Menübefehl „Ansicht, Titel...“ auf und tragen Sie die Daten ein, wie in Abb. 16
gezeigt wird.
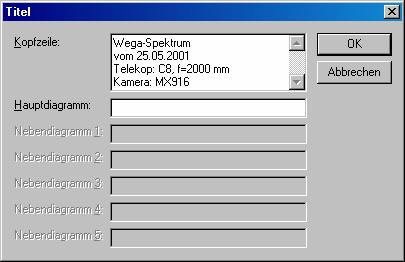
Abb. 16: Der Titel des Spektrums
Nach dem
Anklicken der OK-Schaltfläche wird der eingegebene Text in der oberen rechten
Ecke des Spektrums ausgegeben (Abb. 17).
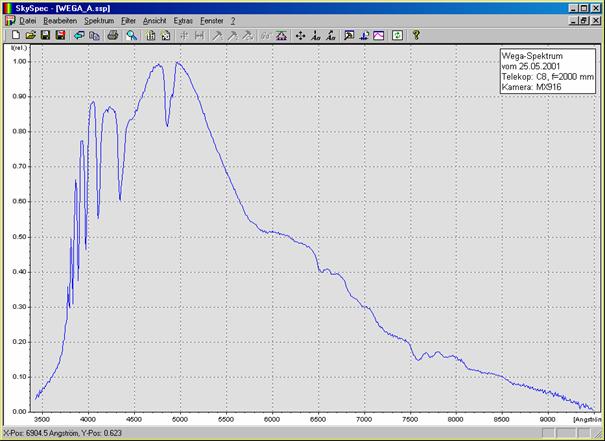
Abb. 17: das Spektrum mit dem Titel
Nun wollen wird
das fertige Spektrum mit dem Befehl „Datei, Speichern unter...“ auf der
Festplatte abspeichern. Es erscheint der übliche Windows-Dialog zum Speichern
einer Datei.
Tragen Sie im
Eingabefeld „Dateiname“ des Text „WEGA“ ein und klicken Sie auf die Schaltfläche
„Speichern“. Die Datei erhält nun die Endung „.SSP“ und wird dann auf die
Festplatte geschrieben.
Mit dem Befehl
„Datei, Drucken...“ können Sie Ihr Spektrum auf einem Drucker ausdrucken.
Mit dem Befehl
„Datei, Öffnen...“ können Sie diese Datei mit dem Programm SkySpec wieder
einlesen und weiter bearbeiten.
Dies war ein kurzes Tutorial für die Standard-Bearbeitung eines Spektrums. Das Programm "SkySpec" enthält noch viele weitere Möglichkeiten, um Spektren zu bearbeiten. Diese sind im Handbuch ausführlich beschrieben.
Hinweis:
Der Befehl "Drucken" funktioniert in der DEMO-Version nicht!